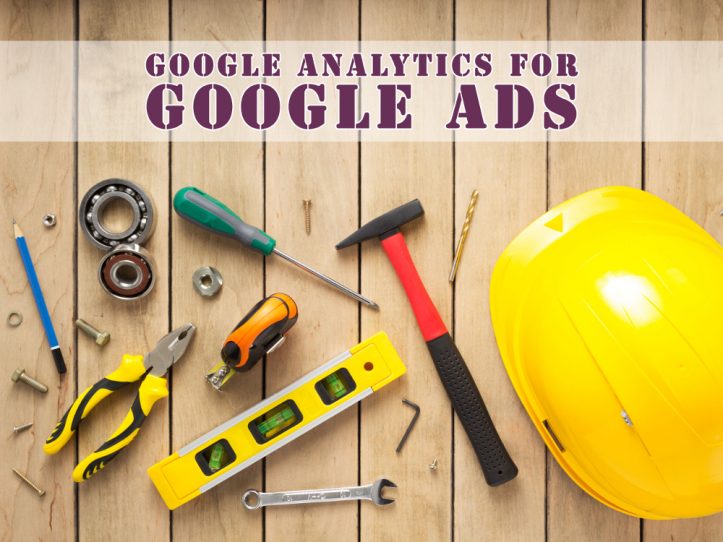“Forewarned is forearmed”
Once you start running ads—any ads—you quickly realize that tracking their performance is the most important thing for you. Ever. How else would you know what’s working and what’s not? All ad platforms have data reporting and metrics to show you, but they may not be enough for you to judge your ads’ performance.
Google Ads are no exception. You can certainly rely on the built-in metrics, which are very robust. But to really take your ad performance to the next level, you should use them in tandem with Google Analytics (or a similar traffic tracking tool).
Not only does it provide an added layer of information about your ads and website performance, but it also gives you additional tools and handy resources to create more effective ads. Anything that makes the whole process easier is worth doing, and doing well.
So let’s talk about Google Ads and Google Analytics!
Step 1: Infrastructure
For the sake of this discussion, let’s assume that you want to work with both Google Ads and Google Analytics *and* you haven’t started running ads yet.
Add the code
First things first: you need to add the Google Analytics tracking code to the website that you plan on advertising. Google Ads do not require code to run, but Google Analytics needs to be present on your website in order to collect (non-personally identifiable) visitor data.
Register for a Google Analytics account and set up your first Property, basically, the domain you want to track visits for. Once you create the Property, it will have a Property ID that looks similar to UA-XXXXXXXXXX-1. The Property ID must be present in the Google Analytics code snippet that you place on your website in order for Google Analytics to send the data to the right account.
There are several ways to add the code to your website:
If you’re using a popular CMS like WordPress, SquareSpace or an eCommerce platform like Shopify, all you need is a plugin or a Settings field to insert your Property ID into.
If your website is custom-built or there is no option to use the ready-made tools, you will have to insert the code snippet manually. Do it yourself or ask your web developer—this should be a straightforward task for them.
Test the setup
Once the Google Analytics code is in place, you have to test it to make sure the data is flowing. I recommend waiting for at least a day before you start testing. Since the data doesn’t update in Google Analytics in real-time, there is usually a slight delay for it to appear, and you don’t need to panic unnecessarily if you see zero activity there.
Once 24 hours have passed since the implementation, open your Google Analytics and go to Realtime — Overview. Visit your website in a different tab and click around to see if data pops up in the Realtime view. It may take a couple of seconds to appear.
If you don’t see any activity, check if you have any overly eager ad block or privacy plugins like Ghostery enabled—many block Google Analytics from firing in your browser. (This is useful to keep in mind for other visitors too.)
Testing in several browsers, Incognito mode, ad blockers disabled and still no data? Check your code setup or ask your developer to verify, then test again. If you found an error that you fixed, wait another 24 hours before testing.
Success! You have Google Analytics enabled on your website.
Step 2: Conversions
Make an MVP list
Now that Google Analytics is in place, it’s time to start training it to recognize the most valuable actions users take on your website. A lot of us think of purchases when we think about conversions, but a conversion can be anything, as long as it brings value to your business.
So what is the single most useful thing a visitor can do on your website?
Is it:
- Creating an account?
- Signing up for a newsletter?
- Downloading a PDF?
- Visiting a pricing page?
- Requesting a demo?
- Placing an order?
Write down a list of these actions. There may be more than one but keep the list short—it will allow you to focus on the key ones. Remember also that there is no right or wrong answer. Your business is unique so your conversions will be also.
Can Google Analytics track it?
Now that you have your list, check if you can track the conversions with Google Analytics. I mean, the answer is actually almost always “yes” regardless, provided you’re not afraid of more code. But Google Analytics is a powerful tool that has many predefined conversions (“Goals”) that you may use to track your own without too much coding.
Some examples of conversions you may implement without more code or additional setup:
- Visits to a specific page (e.g. Pricing)
- Session duration
- Number of pages visited per session
- Events like button clicks and form submissions
As you can see, the list isn’t very long. However, Google Analytics works well with Google Tag Manager (GTM), which may help you define more specialized conversions without additional code. If you aren’t familiar with GTM but want to get fancy with Google Analytics, you will need some custom code to add to your website. It is, however, worth your time and effort—conversions are key to track!
The next step is to create these conversions, called Goals, in Google Analytics!
Step 3: Create Goals in Google Analytics
With your conversion list in hand, it’s time to enter them into Google Analytics.
- Go to Admin, look for View column on the right and find Goals.
- Click the red +NEW GOAL button.
- Choose Template to guide your goal configuration and click Continue.
- Specify the name for your goal and select its type. You’ve got options:
- Destination
- Duration
- Pages/Screens per session
- Events
- Select the most appropriate one and click Continue.
- This is where the rubber hits the road: you need to tell Google Analytics exactly what action would constitute this Goal being completed. For Destination, you would enter a URL. For duration and pages per session, you would specify the duration of the session or the number of screens per session that you want. As for Events, these are most commonly sent to Google Analytics with the help of Google Tag Manager.
- If you already have data in your Google Analytics, click Verify this goal to check if you set it up correctly.
- Click Save!
Repeat the process above for each conversion on your list. Once all Goals are entered into Google Analytics, wait a day or two before testing. You will find the data for completed Goals under Conversions –> Goals in the main view of your website property.
Step 4: Link Google Analytics to Google Ads
With Google Analytics ready to go, it’s time to capitalize on your hard work and see it work for you in Google Ads.
Connecting Google Analytics to Google Ads allows the data to flow from one to the other in both directions, making it easier for you to analyze the results. All this setup of Goals in Google Analytics is also not in vain—you can import your Goals into Google Ads as conversions, which is an extremely valuable tool at your disposal.
Link your Google Analytics to Google Ads
- In Google Ads, go to Tools & Settings and click Setup –> Linked accounts.
- Select Google Analytics, which should be the first option on the left, and click Details.
- Look for the Google Analytics property that you want to link to Google Ads. Naturally, it should be the one you worked so hard to set up.
- If you do not see it on the list, make sure you are logged into the same account as the one you used to set up Analytics. (They should be the same account anyway!)
- Click the word LINK found in the right column next to the correct property.
- Choose to link and import site metrics (that includes Goals) in the pop-up window. Click Save.
- Your Google Ads is now linked to Google Analytics!
Import your Google Analytics Goals to Google Ads
To make it so much easier to track conversions, you can import your Google Analytics Goals to your Google Ads. Here’s how:
- In Google Ads, click on Tools & Settings and go to Measurement –> Conversions.
- You may see a list of existing conversions or an empty screen. Click on the blue “Plus” icon, choose Import and select Google Analytics from the list. Click Continue.
- You should see the list of Goals from your Google Analytics property pop up on the screen. If you don’t, make sure you linked Google Analytics to Google Ads correctly and that you’re logged into the right account.
- Select the Goals you want to import as conversions and click Import and Continue. Done!
Bonus: Enable Advertising Features
Thinking of getting fancy with your ads and reporting? Go to Google Analytics, visit Admin and find your property settings. Click on Tracking Info and then Data Collection. Enable Advertising Reporting Features. This will give you access to more demographic and interest data. More on that here!
You may also enable Remarketing in the same menu, to use Google Analytics data to run retargeting campaigns with Google Ads (details here).
Remarketing is a more advanced “exercise”, so if you’re not planning on retargeting campaigns just yet, leave it off. No need to collect more data that you won’t use!
In closing…
So there you have it: your Google Analytics is now best friends with Google Ads! Once you start running ads, you can look at both Google Ads intel and the Google Analytics metrics under Acquisition → Google Ads.
Happy advertising!